krone.at-Leitfaden
PC bockt? So zähmen Sie die Windows-Updates
Windows-Updates sind eine notwendige Sache und ein aktuelles System schützt vor Cyberangriffen. Aber sie können auch zu Problemen führen: Datenverlust, nicht mehr funktionierende Drucker, blaue Bildschirme - in jüngster Zeit gab es immer wieder Pannen. Und selbst ohne die ist es brüskierend, wenn mitten in der Präsentation der PC neustartet. Wir zeigen Ihnen, wie man die automatischen Windows-Updates an die eigenen Bedürfnisse anpasst.
Dafür navigieren Sie unter Windows 10 zunächst in die PC-Einstellungen. Unter dem Punkt „Updates und Sicherheit“ gelangen Sie zu den Windows-Update-Einstellungen. Hier werden verfügbare Patches und deren Installationsstatus angezeigt, künftige Aktualisierungen angekündigt und einige Werkzeuge angeboten, mit denen man unerwünschte Updates unterbindet und alles in selbst festgelegte geregelte Bahnen lenkt.
Die Funktion „Updatepause für 7 Tage“ ist nützlich, wenn man Updates vorübergehend ganz abschalten will, aber nicht Gefahr laufen will, zu vergessen, sie wieder zu aktivieren. Man will die Sicherheit des Systems ja nicht gefährden, aber vielleicht bei Veröffentlichung einer neuen, noch unerprobten Aktualisierung erst einmal zuwarten, ob andere Nutzer Probleme melden. Oder man ist auf Achse und will das lahme Hotel-WLAN nicht mit großen Downloads belasten. Es gibt viele gute Gründe, eine Woche keine Windows-Updates zu wollen.
Stellen Sie Ihre Nutzungszeiten ein!
Damit bei aktiven automatischen Updates keine Beeinträchtigungen - hohe Systemlast, ein unverhoffter Neustart - auftreten, empfiehlt es sich auch, die Funktion „Nutzungszeit ändern“ aufzurufen. Hier kann der Nutzer eintragen, wann er den PC jedenfalls ungestört nutzen will. Wer hier beispielsweise 9 bis 17 Uhr anwählt, veranlasst Windows Update dazu, Aktualisierungen außerhalb dieser Zeit einzuspielen und die Arbeit nicht zu unterbrechen.
Mit „Updateverlauf anzeigen“ sehen Sie sich die neuesten eingespielten Aktualisierungen an - und können hier zum Beispiel das neueste Update entfernen, sollte es Probleme machen. Ein gutes Tool, wenn nach einem Update mal der Drucker spinnt oder ein Treiber Faxen macht.
Praktische Tools in erweiterten Optionen
Unter „Erweiterte Optionen“ finden Sie weitere praktische Funktionen. Wer mag, kann hier Microsoft Office gemeinsam mit Windows updaten lassen, Aktualisierungen über getaktete Verbindungen (Mobilfunk) unterbinden und einstellen, ob man automatische Neustarts wünscht oder lieber vorher gefragt werden möchte. Hier verbirgt sich auch die Funktion „Updates aussetzen“, bei der man auch länger als sieben Tage pausieren kann.
Wer Bauchweh wegen möglicher Hardware-Probleme oder anderer schwerer Komplikationen durch Windows-Updates hat, findet in den Erweiterten Optionen noch einen besonderen Joker: Hier kann man Windows eintrichtern, bei Veröffentlichung jedes neuen Updates automatisch bis zu 14 Tage mit dem automatischen Einspielen zu warten. So gehört man bei Problem-Updates nicht zu den ersten Opfern und ist vorgewarnt.








krone.tv
Mehr Digital




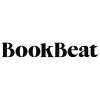







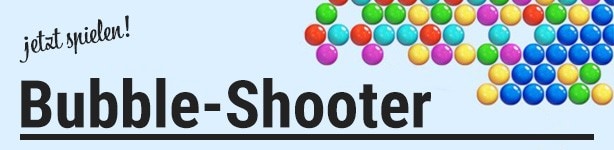














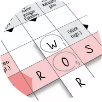



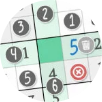

Kommentare
Da dieser Artikel älter als 18 Monate ist, ist zum jetzigen Zeitpunkt kein Kommentieren mehr möglich.
Wir laden Sie ein, bei einer aktuelleren themenrelevanten Story mitzudiskutieren: Themenübersicht.
Bei Fragen können Sie sich gern an das Community-Team per Mail an forum@krone.at wenden.